12.3 Entwicklungsumgebungen
12.3 EntwicklungsumgebungenHier werden nur kostenlose Entwicklungsumgebungen vorgestellt.
Das Ziel ist es den Studenten eine Orientierung für den Programmierkurs zu geben. Die Leistung kommerziell verfügbarer Werkzeuge soll hiermit nicht geschmälert werden.
wikipedia.org verfügt über eine gute Sammlung von Java Entwicklungsumgebungen.
gedit: Ein intelligenter Texteditor
- Text Editor des Gnome Projekt
- kostenlos
- Eigenschaften
- Syntax Highlighting
- Der Editor ist keine eigentliche Javaentwicklungsumgebung da er kein Übersetzen, debuggen etc. unterstützt
- Für den Kurs sehr gut geeignet
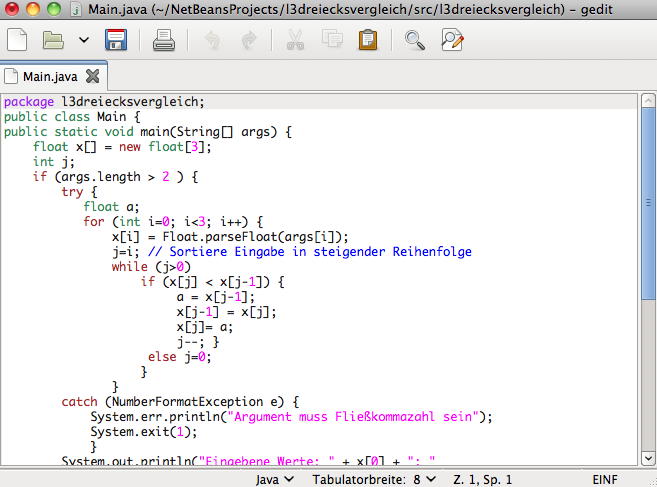
bluej.org
- Javaentwicklungstool für die Lehre
- kostenlos
- sehr schöne UML Integration
- begrenzte Möglichkeiten
Eclipse
- Profesionelles Entwicklungswerkzeug für Java Anwendungen
- Am weitesten verbreitete Entwicklungsumgebung
- Kostenlos
- Sehr gute Windowsanbindung
- Sehr komplex
- Sehr viele Plugins
- Nicht vollständig in Java entwickelt
- 4510 views
12.3.1 Intellij
12.3.1 IntellijMeine persönlichen Preferenz ist aktuell IntelliJ IDEA Community version für Windows und Mac.
Anbei zwei Youtube Videos zur Installation und Konfiguration
- Youtube-video zum Installieren
- Youtube-video zum Konfigurieren von Github (Modifizieren Sie diesen Code besser nicht. Kopieren Sie sich Ihn bei Bedarf in Ihr Arbeitsprojekt)
Es gibt den Quellcode zur Vorlesung bei Github. Das zweite Video zeigt wie man sich diesen Quellcode in einem eigenen Projekt verfügbar macht. Der Quellcode in diesem Archiv wird immer mal wieder angepasst und erneuert. Die html Seiten dieses Webservers sind eher hintendran. Sie müssen händisch gepflegt werden...
Der Code in Ihrem Intellij wird aber nicht automatisch erneuert. Sie müssen sich die neuen Codeänderungen mit einem "Pull Request" nachträglich herunterladen.
Dies geschieht in IntelliJ durch die folgenden Schritte:
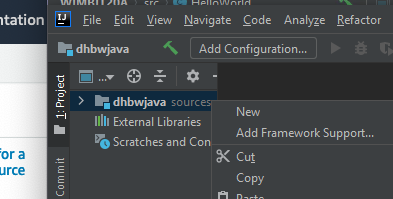 |
Führen sie einen Maus-Rechts-Klick auf dem Namen Ihres Projekts aus. Hier "dhbwjava". Ein Menü erscheint. |
| Wählen sie git -> Repository->Pull aus, um einen "Pull Request" einzuleiten. | 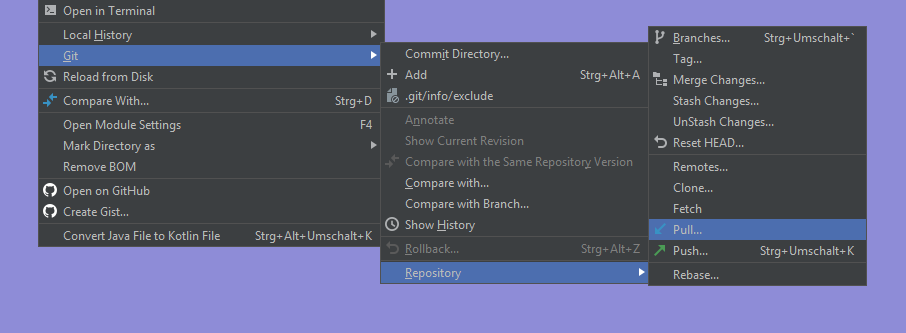 |
| Wählen Sie den "master" Zweig aus. Es kann bei Github noch andere Codezweige (Englisch: branches) geben. Das ist hier nicht der Fall. Klicken Sie auf den "Pull" Knopf. | 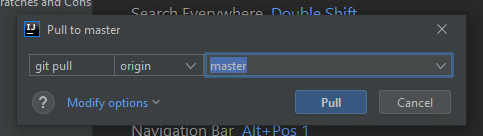 |
Jetzt gibt es zwei Szenarios...
- Das einfache Szenario: Sie haben in diesem Projekt nie etwas geändert!
- Willigen Sie in alles ein, ihr Code wird eneuert und aktualisiert.
- Fertig!
- Das komplizierte Szenario: Sie haben den Code früher einmal modifiziert
- IntelliJ erkennt Ihre Änderungen und will Sie nicht so einfach überschreiben. IntelliJ will den Code abmischen (auf Englisch: Mergen) damit Ihre Änderungen nicht verloren gehen
- Sie müssen jetzt eine Entscheidung treffen:
- Ihr geänderter Code darf überschrieben werden!
- Erlauben Sie IntelliJ das Überschreiben.
- Weinen Sie Ihrem Code eine Träne nach.
- Fertig
- Sie möchten Ihren geänderten Code behalten
- Kochen Sie eine Kanne eines legalen Suchtgetränks, streichen Sie alle anderen Termine des Tages.
- Besorgen Sie sich einen dunkelbraunen oder schwarzen Gürtel von git...
- IntelliJ wird Ihnen jetzt alle Änderungen der neuen Version und Ihre Änderungen vorlegen. Sie müssen für jede Änderung entscheiden, welche Sie behalten möchten.
- Das ganze wird sich für jede neue Version auf Github wiederholen.
- Sie können aber auch Ihrem Referenten Ihre Änderungen mit einem "Merge Request" empfehlen. Vielleicht akzeptiert er ihn...
- Hierfür benötigen Sie ein Konto bei github und ein eigenes github-Projekt.
- Sie müssen dann Ihren Code bei zukünftigen Versionen nicht mehr abmischen
- Fertig!
- Ihr geänderter Code darf überschrieben werden!
- 251 views
12.3.2 Entscheidungshilfe: IntelliJ oder Eclipse?
12.3.2 Entscheidungshilfe: IntelliJ oder Eclipse?Anbei eine Entscheidungshilfe für die Teilnehmer der Vorlesung der dualen Hochschule.
Grundsätzliches:
- Man benötigt für den Kurs nicht unbedingt eine hochentwicklete Enwicklungsumgebung. Man benötigt streng genommen nur die Installation des Java JDK, ein Texteditor und Kommandozeilenzugriff
- Jede Entwicklungsumgebung die zumindestens Pakete unterstützt ist ausreichend für den Kurs
- Es ist durchaus ein gute Idee sich mehrere Entwicklungsumgebungen anszuschauen um die zu wählen die einem am besten gefällt.
- Die Benutzung der graphischen Oberflächen von Eclipse und Netbeans im Rahmen des Kurses ist fast identisch.
Typischerweise stellt sich für fast jeden Javaentwickler irgendwann die Frage:
IntelliJ oder Eclipse?
Diese Frage können sie recht gut nach den folgenden Kriterien beantworten:
Ich verwende schon Entwicklungsumgebung XY
Bleiben Sie bei Ihrer Entwicklungsumgebung XY.
Mein Unternehmen verwendet bevorzugt die Entwicklungsumgebung XY
Benutzen Sie die Umgebung XY und fragen Sie einen Kollegen nach der firmenspezifischen Installation (Erweiterungen!). Sie werden wahrscheinlich später in diesem Kontext arbeiten.
Ich habe keine Präferenzen und ich bin Windowsbenutzer
Erwägen Sie IntelliJ. IntelliJ ist sehr gut an Windows angepasst.
Eclipse ist der Marktführer.
Ich habe keine Präferenzen und ich bin MacOS Benutzer
Erwägen Sie IntelliJ. IntelliJ bettet sich natürlicher in MacOS ein. Der Referent benutzt ebenfalls IntelliJ auf MacOS.
Softwareentwicklung ist ein völlig neues Thema für mich
Erwägen Sie IntelliJ
- Sie sind "click" kompatibel zum Referenten
- Der Referent kann Ihnen leichter helfen
- Der syntaxsensitive Editor scheint etwas besser zu sein. Schreibfehler werden etwas zuverlässiger und schneller angezeigt.
Zusammenfassung
Beide Produkte sind kostenlos und für den Kurs gleichwertig. Sie installieren sich am besten in der zweiten Kurshälfte das andere Produkt und entscheiden dann selbst.
- 3966 views
12.3.3 Shortcuts (Befehlsabkürzungen)
12.3.3 Shortcuts (Befehlsabkürzungen)Anbei einige Befehlsabkürzungen in Eclipse und Netbeans
| Abkürzung | IntelliJ | Eclipse |
|---|---|---|
| Referenzen | Menü:preferences ->Java->Editor->Templates | |
| System.out.println("") | sout<tab> | sysout<ctrl><Leertaste> |
| public static void main(String[] args) {} | psvm<tab> | |
| String | ||
| switch | switch<ctrl><Leertaste> | |
| main | main<ctrl><Leertaste> |
- 5937 views